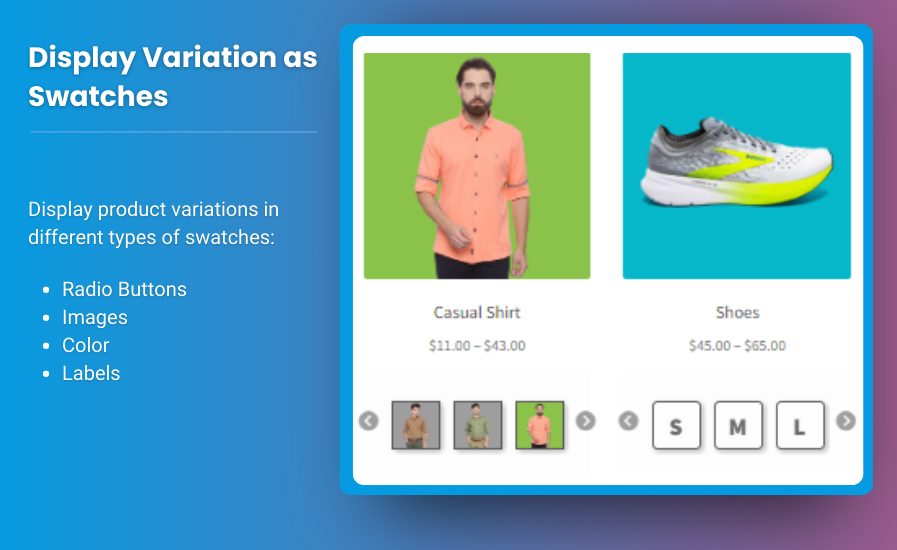TheThe WooCommerce My Account Page is one of the most critical components of any e-commerce website. It serves as the central hub for users to manage their profiles, track orders, modify billing and shipping addresses, and much more. A well-designed WooCommerce My Account page can significantly improve user experience and, as a result, increase customer retention.
In this guide, we’ll walk you through the process of WooCommerce customize user dashboard to align with your business needs and enhance the customer experience. We’ll cover everything from basic customizations to more advanced modifications such as adding custom tabs, rearranging sections, adding custom fields, and styling the page for a more personalized user dashboard.
Why Customize the WooCommerce My Account Page?
The My Account page is where your customers spend time managing their orders, viewing past purchases, and updating their personal information. Customizing this page allows you to:
- Improve User Experience: By tailoring the layout and content, customers can quickly find the information they need without getting overwhelmed.
- Enhance Brand Identity: Customization enables you to maintain a consistent brand appearance, ensuring the page looks like a natural extension of your website.
- Increase Functionality: Add custom sections, loyalty programs, referral systems, or integrate third-party tools to make the page more valuable for your customers.
- Drive Customer Engagement: Custom sections like special offers, product recommendations, or rewards programs can keep customers engaged on the page.
Step 1: Set Up a Child Theme (Optional)
If you plan to modify the WooCommerce My Account page significantly, it’s highly recommended to work with a child theme. A child theme allows you to make customizations without affecting your main theme, and it ensures that your changes are preserved even when your theme or plugins are updated.
Creating a Child Theme
- Go to Appearance > Themes and click Add New.
- Choose a Child Theme for your active theme, or click on Create a Child Theme and give it a name.
- Activate the child theme, which will allow you to start adding customizations safely.
A child theme will ensure that updates to your theme do not overwrite your custom changes.
Step 2: Understanding WooCommerce My Account Page Templates
The WooCommerce My Account page is primarily powered by template files located within the WooCommerce plugin. You can override these templates in your theme or child theme to make your customizations.
Here are the core templates you’ll need to customize:
- my-account.php: This file controls the layout of the entire My Account page. It’s the main template that structures the page’s content.
- dashboard.php: This template handles the display of the order history, downloads, and other information under the dashboard section.
- form-edit-account.php: This file controls the form that allows users to update their account details like name, email, and password.
- order-details.php: This file is responsible for displaying the details of a user’s past orders.
If your theme does not already contain these templates, you can copy them from the wp-content/plugins/woocommerce/templates/myaccount folder into your theme or child theme under wp-content/themes/your-theme/woocommerce/myaccount.
Step 3: Adding Custom Sections to the WooCommerce My Account Page
Add a Custom Tab to the My Account Page
To add a custom section or tab to the WooCommerce My Account page, you can use the woocommerce_account_menu_items filter. Below is a simple example of how to add a “Loyalty Program” tab:
- Open your functions.php file.
- Add the following code to create a new tab:
This code snippet creates a new tab called “Loyalty Program” in the WooCommerce user dashboard. You can modify the callback function to include any content relevant to your business needs, such as information about your loyalty program or other promotions.
Add a Custom Section Below the Dashboard
You can also add new sections below the default order and address details. For instance, you might want to create a “Referral Program” section. Use this code to do so:
This adds a Referral Program section after the main dashboard content, but you can place it anywhere you prefer by changing the action hook (woocommerce_after_account_dashboard).
Step 4: Rearranging Tabs and Sections
You might want to adjust the order of the sections or tabs on the My Account page. To change the order, use the following code in your functions.php file:
This code helps you rearrange tabs by modifying their priority order. For example, the custom tab added earlier will appear in the desired location.
Step 5: Adding Custom Fields to the WooCommerce My Account Page
To collect additional information from customers, you can add custom fields to their profile. Here’s how you can add a custom phone number field to the My Account page:
- Open your functions.php file.
- Add the following code:
This code snippet adds a custom phone number field to the billing section of the WooCommerce My Account page. After adding the field, you can access and modify the data using WooCommerce’s built-in functions.
Step 6: Styling the WooCommerce My Account Page
Styling is a crucial part of making the My Account page consistent with your website’s branding. You can use custom CSS to enhance the appearance.
Example CSS for My Account Page
You can add this code to your style.css file or Appearance > Customize > Additional CSS section:
This code adds basic styling to the My Account menu and the content area, making the page cleaner and easier to read.
Step 7: Testing Your Customizations
Once you have made your customizations, it is essential to test your changes to ensure everything works as expected. Here’s a checklist for testing:
- Login as a Customer: Ensure that all sections and tabs are visible and functional.
- Check Responsiveness: Make sure the My Account page looks great on mobile and tablet devices.
- Test Form Submissions: If you added custom fields, test the form to see if new data is being saved correctly.
- Check Styling: Ensure that the styling changes appear as intended across all devices.
FAQs About Customizing the WooCommerce My Account Page
Q1: Can I add custom fields to the WooCommerce My Account page?
Yes, you can add custom fields to the My Account page by modifying the relevant template files or using hooks in your functions.php file.
Q2: How do I change the order of the tabs in WooCommerce My Account page?
You can change the order of the tabs using the woocommerce_account_menu_items filter in your theme’s functions.php file.
Q3: Is it possible to add new pages or sections to the My Account page?
Yes, you can add new sections using the add_action() hook, allowing you to add custom content like loyalty programs, member-only discounts, or custom forms.
Q4: Can I hide or remove certain sections from the WooCommerce My Account page?
Yes, you can hide or remove specific sections using the remove_action() function in your functions.php file, targeting specific hooks.
Q5: How do I add custom CSS to the My Account page?
You can add custom CSS in your theme’s style.css file or through the WordPress Customizer under Appearance > Customize > Additional CSS.
Conclusion
Customizing the WooCommerce My Account page is a great way to improve your customers’ experience on your site. By following this guide, you can easily tailor the WooCommerce user dashboard to fit your business needs, adding new sections, rearranging existing ones, and making it more visually appealing. Whether you want to add a loyalty program, custom fields, or simply enhance navigation, these customizations will help you provide a more personalized and engaging experience for your customers.