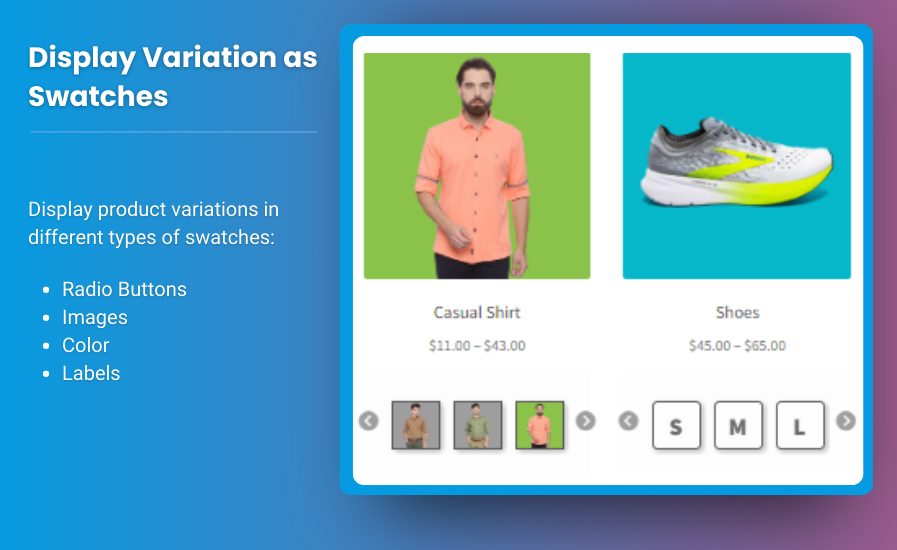Uploading products to your WooCommerce store can be a daunting task, especially when dealing with large inventories. Fortunately, WooCommerce offers a powerful and efficient method for uploading products in bulk using CSV (Comma-Separated Values) files. This method is essential for store owners looking to save time and streamline product uploads, making it a must-have tool for any WooCommerce business.
In this guide, we will walk you through the process of uploading products to WooCommerce via a CSV file. We’ll cover everything from preparing the CSV file to troubleshooting common issues, ensuring a smooth and efficient upload process. Along the way, we will address frequently asked questions and offer tips to ensure your product upload experience is seamless.
What is WooCommerce CSV Upload?
WooCommerce allows you to upload your products in bulk using a CSV file. A CSV file is a simple text file that stores data in a structured format, with each product’s information listed in rows and columns. This method is incredibly helpful for businesses with a large inventory, as it allows you to import thousands of products at once, without manually entering them one by one.
By using WooCommerce upload products CSV, you can import a variety of product types including simple products, variable products, and even custom attributes. This helps you manage your product catalog efficiently, ensuring that all your products are up-to-date with accurate details, prices, and descriptions.
Benefits of Uploading Products via CSV in WooCommerce
Before we dive into the specifics of the WooCommerce upload file process, let’s take a look at why this method is so beneficial:
- Time-Saving: Manually adding products is a slow and tedious process, especially when you have a large number of items to upload. Using CSV uploads allows you to import all your products at once, saving significant time.
- Bulk Editing: CSV files make it easy to edit large sets of product data at once. If you need to update prices, descriptions, or stock levels for multiple products, it’s much faster to do this in a CSV file than through the WooCommerce interface.
- Data Accuracy: By using structured CSV files, you reduce the risk of human error, ensuring that your product data is consistent across your store.
- Integration with Other Systems: If you’re using external systems like inventory management tools or suppliers who provide product data in CSV format, you can easily import that data into your WooCommerce store.
How to Prepare Your CSV File for WooCommerce Upload
Before you begin uploading products to your WooCommerce store, it’s essential to properly format your CSV file. WooCommerce has specific requirements when it comes to product data formatting, so following these steps will help ensure that your upload goes smoothly.
Step 1: Download the Sample CSV File
WooCommerce provides a sample CSV file that includes all the necessary headers and columns required for a successful product upload. Here’s how to download it:
- Go to WooCommerce > Products in your WordPress dashboard.
- Click the Import button at the top of the page.
- On the next screen, click on Download the sample CSV file.
This sample file will give you a good reference to understand the structure and required fields for your product data.
Step 2: Organize Your Product Information
Once you’ve downloaded the sample CSV file, it’s time to start organizing your product information. Each row in the CSV file represents a product, and each column represents a specific attribute of that product (e.g., name, price, description, SKU, etc.).
Here are some of the essential columns you’ll need:
- ID: The unique identifier for each product (used for updating or deleting products).
- Name: The product title.
- Description: The full description of the product.
- Short Description: A brief description of the product (optional but recommended).
- SKU: The product’s Stock Keeping Unit, a unique code used to track inventory.
- Price: The product’s regular price.
- Sale Price: The product’s sale price, if applicable.
- Stock Status: Whether the product is in stock or out of stock.
- Categories: The categories the product belongs to.
- Images: URLs of the product images.
- Weight, Dimensions: For shipping purposes.
- Attributes: If your products have different variations (e.g., size, color), this section allows you to define those options.
Step 3: Add Your Product Data
Once you have your columns and headers set, begin filling in the product information. Each product should be represented by a new row, with all of its details filled out in the corresponding columns.
For variable products (e.g., products with different sizes or colors), you’ll need to add additional columns for each variation, such as size or color. WooCommerce uses the product’s SKU and attributes to recognize variations, so make sure these are correctly specified.
Step 4: Save Your CSV File
Once you’ve completed entering the product data, save the file in CSV format. Most spreadsheet tools like Excel or Google Sheets allow you to export a file as CSV.
How to Upload the CSV File to WooCommerce
Now that you’ve prepared your CSV file, it’s time to upload it to WooCommerce. Follow these steps to successfully import your products:
Step 1: Go to the WooCommerce Product Importer
- From your WordPress dashboard, navigate to WooCommerce > Products.
- Click the Import button at the top of the page.
Step 2: Upload Your CSV File
- On the import screen, click Choose File and select the CSV file you prepared earlier.
- Once the file is uploaded, click the Continue button.
Step 3: Map Your CSV Columns to WooCommerce Fields
WooCommerce will now try to match the columns in your CSV file with the corresponding product fields in WooCommerce. This step is crucial, as it ensures that all the data is imported correctly.
- Review the mappings carefully. WooCommerce will automatically map many fields, but you should verify that everything is correct.
- If any fields are missing, you can manually map them by selecting the appropriate column from the dropdown list.
Step 4: Run the Import
Once you’re happy with the mappings, click Run the Importer. WooCommerce will begin importing the products from your CSV file into your store.
Troubleshooting Common Issues with WooCommerce CSV Upload
Although importing products via CSV is a convenient and efficient process, it’s not uncommon to encounter issues. Here are some common problems and how to fix them:
1. Empty Fields or Missing Data
If your CSV file has empty fields or missing data, products may not display properly on your site. Ensure that all necessary columns (e.g., name, SKU, price) are filled out for each product. Use the sample CSV provided by WooCommerce to double-check that your file contains all required fields.
2. CSV File Formatting Issues
If you receive an error when trying to upload your file, it may be due to incorrect CSV formatting. Make sure the file is saved as a plain CSV file (not Excel or other formats). Also, avoid using any special characters that might interfere with the upload process.
3. Product Variations Not Showing Up
For variable products, ensure that the variations are set up correctly in the CSV file. If variations aren’t showing up, verify that the parent product and variations are properly linked via SKU and attributes.
FAQs
Q1: What type of products can I upload using CSV files in WooCommerce?
You can upload simple products, variable products, grouped products, and external/affiliate products using CSV files. Each product type requires different fields in the CSV, so make sure you adjust your file accordingly.
Q2: How do I handle product variations when uploading via CSV?
For variable products, make sure to include the parent product and its variations in the same CSV file. You’ll need to use columns for attributes (e.g., color, size) and variations (e.g., SKU for each variation).
Q3: Can I schedule CSV uploads for WooCommerce?
WooCommerce doesn’t offer native support for scheduling CSV uploads. However, you can use third-party plugins or create custom scripts to automate the process if needed.
Conclusion
Uploading products to WooCommerce via CSV files is a powerful tool for store owners who want to save time and streamline their product management process. Whether you’re uploading a few products or thousands, WooCommerce upload products CSV is the most efficient way to get your products into your online store quickly and accurately.
By following this guide, you can easily prepare your CSV file, upload it to WooCommerce, and manage your products with ease. Remember to carefully format your CSV, map your columns correctly during the import process, and troubleshoot any issues as they arise.
With a little practice, CSV uploads will become a routine part of your WooCommerce store management, freeing up more time for you to focus on growing your business.